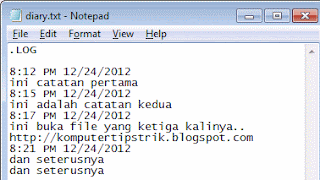Bagaimana cara merubah tampilan facebook
timeline? Sebagai raja jejaring sosial, facebook terus mengembangkan
berbagai fitur terbaru mereka baik dari segi keamanan maupun user
interface agar para penggunanya tidak cepat bosan.
Dan yang terbaru dan masih hangat adalah hadirnya facebook timeline. Pada awalnya banyak yang tidak menyukai tampilan facebook ini, akan tetapi secara perlahan para pengguna facebook mulai terbiasa dengan tampilan yang disebut kronologi ini.
Meskipun demikian masih banyak orang yang kesulitan dan mencari solusi cara merubah tampilan facebook dari kronologi ke versi lama. Hal ini disebabkan karena para pengguna facebook mengalami kesulitan saat menggunakan facebook timeline.
Bagi anda yang tidak suka dengan tampilan facebook timeline dan mencari tahu cara menonaktifkan facebook timeline, berikut ini saya memiliki sedikit tips cara merubah tampilan facebook timeline ke vesi lawas.
Cara merubah tampilan facebook kronologi menjadi versi lama kali ini kita akan menggunakan add-ons browser yang bernama timeline remover. Add-ons ini nantinya akan menonaktifkan tampilan facebook timeline di browser kita saja, atau dengan kata lain tampilan facebook kita masih tetap (timeline) jika di akses dari komputer lain.
 Untuk
kembali memperoleh tampilan facebook timeline, anda hanya perlu
menonaktifkan add-ons facebook remover yang anda pasang tadi. Caranya
klik kanan pada ikon facebook (pojok kanan atas) lalu pilih nonaktifkan
atau copot instalalsi kemudian restart browser anda. Pada contoh di atas
saya menggunakan browser google chrome.
Untuk
kembali memperoleh tampilan facebook timeline, anda hanya perlu
menonaktifkan add-ons facebook remover yang anda pasang tadi. Caranya
klik kanan pada ikon facebook (pojok kanan atas) lalu pilih nonaktifkan
atau copot instalalsi kemudian restart browser anda. Pada contoh di atas
saya menggunakan browser google chrome.
Penting : Sekali lagi yang perlu anda ketahui, cara merubah tampilan facebook ini efeknya hanya berdampak pada browser anda. Dan jika di akses dari pc lain facebook anda masih tetap tampilan timeline.
Dan yang terbaru dan masih hangat adalah hadirnya facebook timeline. Pada awalnya banyak yang tidak menyukai tampilan facebook ini, akan tetapi secara perlahan para pengguna facebook mulai terbiasa dengan tampilan yang disebut kronologi ini.
Bagi anda yang tidak suka dengan tampilan facebook timeline dan mencari tahu cara menonaktifkan facebook timeline, berikut ini saya memiliki sedikit tips cara merubah tampilan facebook timeline ke vesi lawas.
Cara merubah tampilan facebook kronologi menjadi versi lama kali ini kita akan menggunakan add-ons browser yang bernama timeline remover. Add-ons ini nantinya akan menonaktifkan tampilan facebook timeline di browser kita saja, atau dengan kata lain tampilan facebook kita masih tetap (timeline) jika di akses dari komputer lain.
Cara Merubah Tampilan Facebook Timeline
Setelah melalukan langkah-langkah di atas maka secara otomatis tampilan facebook anda akan kembali ke versi lama. Dengan trik ini diharapkan anda akan lebih mudah mengakses facebook anda dari pada harus pusing dengan tampilan timeline yang membingungkan.
- Buka http://www.timelineremove.com
- Pilih add-ons sesuai dengan browser anda
- Install add-ons
- Restart browser anda
 Untuk
kembali memperoleh tampilan facebook timeline, anda hanya perlu
menonaktifkan add-ons facebook remover yang anda pasang tadi. Caranya
klik kanan pada ikon facebook (pojok kanan atas) lalu pilih nonaktifkan
atau copot instalalsi kemudian restart browser anda. Pada contoh di atas
saya menggunakan browser google chrome.
Untuk
kembali memperoleh tampilan facebook timeline, anda hanya perlu
menonaktifkan add-ons facebook remover yang anda pasang tadi. Caranya
klik kanan pada ikon facebook (pojok kanan atas) lalu pilih nonaktifkan
atau copot instalalsi kemudian restart browser anda. Pada contoh di atas
saya menggunakan browser google chrome.Penting : Sekali lagi yang perlu anda ketahui, cara merubah tampilan facebook ini efeknya hanya berdampak pada browser anda. Dan jika di akses dari pc lain facebook anda masih tetap tampilan timeline.
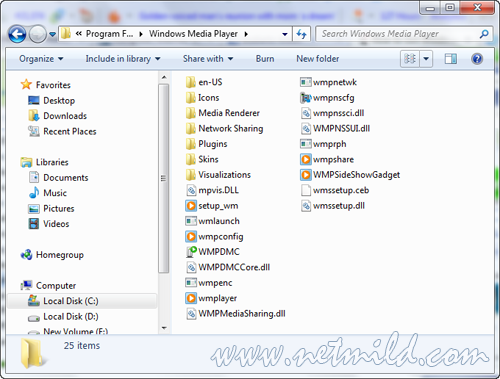 3.
Selanjuntnya anda ketik pada kotak pencarian menu start “computer
management” dan tekan enter. Pada jendela computer management anda pilih
menu “service management” dan pilih kembali “Service”.
3.
Selanjuntnya anda ketik pada kotak pencarian menu start “computer
management” dan tekan enter. Pada jendela computer management anda pilih
menu “service management” dan pilih kembali “Service”.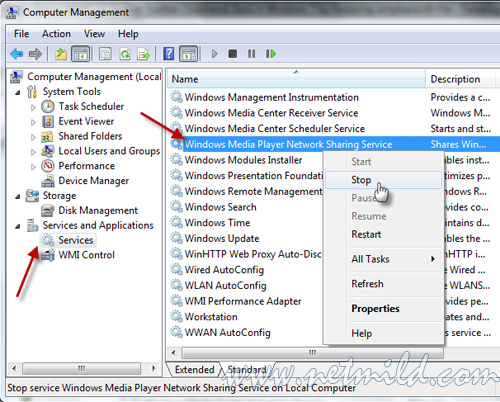 Pada kotak dialog sebelah kanan dan cari ” Windows Media Player Network Sharing ” klik kanan dan pilih Stop lihat gambar diatas.
Pada kotak dialog sebelah kanan dan cari ” Windows Media Player Network Sharing ” klik kanan dan pilih Stop lihat gambar diatas.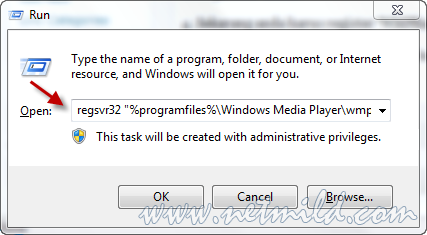 5.
Sekarang jalankan Windows Media Playerlalu anda Minimize pada taskbar
anda klik kanan dan pilih “Toolbars -> Windows Media Player”
5.
Sekarang jalankan Windows Media Playerlalu anda Minimize pada taskbar
anda klik kanan dan pilih “Toolbars -> Windows Media Player” Sekarang anda akan mendapati
Sekarang anda akan mendapati 
 Pada
jendela Sound, cari soound device anda, klik sekali, dan kemudian klik
pada tombol Configure. Perhatikan bahwa anda mungkin memiliki beberapa
perangkat suara dipilih di sini. Pastikan perangkat suara anda akan
mengkonfigurasi ditetapkan sebagai perangkat suara default [default
device ].
Pada
jendela Sound, cari soound device anda, klik sekali, dan kemudian klik
pada tombol Configure. Perhatikan bahwa anda mungkin memiliki beberapa
perangkat suara dipilih di sini. Pastikan perangkat suara anda akan
mengkonfigurasi ditetapkan sebagai perangkat suara default [default
device ]. Pada
jendela Setup Speaker, perhatikan jenis konfigurasi yang speaker anda.
Dalam contoh, perangkat suara pada komputer mampu Stereo dan 5.1
Surround.
Pada
jendela Setup Speaker, perhatikan jenis konfigurasi yang speaker anda.
Dalam contoh, perangkat suara pada komputer mampu Stereo dan 5.1
Surround.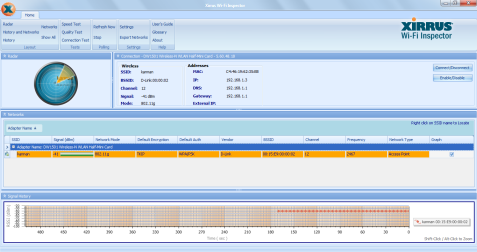 Inspector Wi-Fi dapat digunakan untuk sejumlah aplikasi praktis, termasuk:
Inspector Wi-Fi dapat digunakan untuk sejumlah aplikasi praktis, termasuk: 2. Setelah anda berada di area “System And Security”, klik “Administrative Tools”.
2. Setelah anda berada di area “System And Security”, klik “Administrative Tools”. 3. Dalam “Administrative Tools”, anda akan melihat sebuah ikon “Service“. Double-klik pada ikon tersebut dan gulir ke bawah cari “SuperFetch“. Klik kanan “SuperFetch” dan klik “Properties”.
3. Dalam “Administrative Tools”, anda akan melihat sebuah ikon “Service“. Double-klik pada ikon tersebut dan gulir ke bawah cari “SuperFetch“. Klik kanan “SuperFetch” dan klik “Properties”. 4.
Setelah di “Properties”, klik kotak pada drop menu “Otomatis” anda ubah
ke pilihan “Disable” kemudian klik tombol “Stop” Dan tunggu Aplikasi
akan berhenti “Stop”. Setelah itu, klik “OK”. Lihat gambar dibawah.
4.
Setelah di “Properties”, klik kotak pada drop menu “Otomatis” anda ubah
ke pilihan “Disable” kemudian klik tombol “Stop” Dan tunggu Aplikasi
akan berhenti “Stop”. Setelah itu, klik “OK”. Lihat gambar dibawah. Setelah
anda menonaktifkan Superfetch, anda akan melihat komputer anda memiliki
ruang lebih. Jika efek ini tidak terjadi cobalah, restart komputer
anda. Alasan lain komputer jika tidak terjadi, anda mungkin menggunakan
banyak memori, terkena virus, atau menjalankan program yang memiliki
kebocoran memori. Untuk memecahkan masalah ini, tutup setiap program
anda jalankan satu-per-satu dan memonitor penggunaan memori anda setelah
program ditutup menggunakan task manager (Ctrl + Shift + Esc).
Setelah
anda menonaktifkan Superfetch, anda akan melihat komputer anda memiliki
ruang lebih. Jika efek ini tidak terjadi cobalah, restart komputer
anda. Alasan lain komputer jika tidak terjadi, anda mungkin menggunakan
banyak memori, terkena virus, atau menjalankan program yang memiliki
kebocoran memori. Untuk memecahkan masalah ini, tutup setiap program
anda jalankan satu-per-satu dan memonitor penggunaan memori anda setelah
program ditutup menggunakan task manager (Ctrl + Shift + Esc).
 Langkah 4. Pastikan bahwa anda memilih “Save and Quit” pilihan ketika meninggalkan setup BIOS.
Langkah 4. Pastikan bahwa anda memilih “Save and Quit” pilihan ketika meninggalkan setup BIOS. Langkah 3. Masukkan nama yang tepat dan deskripsi (misalnya Scheduled system shutdown), klik Next.
Langkah 3. Masukkan nama yang tepat dan deskripsi (misalnya Scheduled system shutdown), klik Next. Langkah 5. Pilih waktu anda ingin shutdown terjadi. (mis. 01:00), klik Next.
Langkah 5. Pilih waktu anda ingin shutdown terjadi. (mis. 01:00), klik Next. Langkah 6. Pilih Start program, klik Next.
Langkah 6. Pilih Start program, klik Next.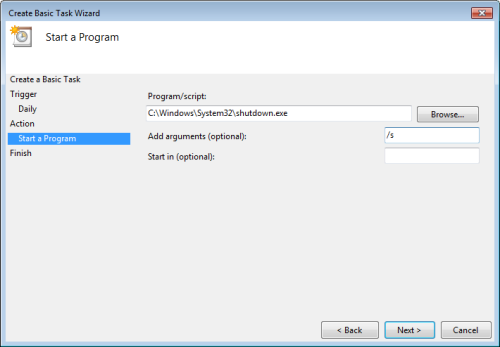 Langkah 8. Klik Finish.
Langkah 8. Klik Finish.